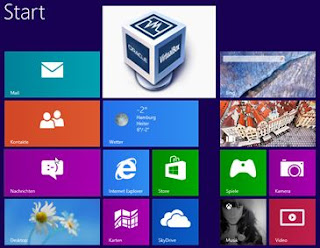 I still have an old
Windows Vista license which I installed on an Oracle Virtual Box machine.
However it performs so poorly that it is hardly usable, even on a modern quad
core CPU system. Yesterday Microsoft offered an Upgrade from several Windows
versions, including Vista, to Windows 8 Pro for 29,90 Euro. I decided to try an upgrade.
I still have an old
Windows Vista license which I installed on an Oracle Virtual Box machine.
However it performs so poorly that it is hardly usable, even on a modern quad
core CPU system. Yesterday Microsoft offered an Upgrade from several Windows
versions, including Vista, to Windows 8 Pro for 29,90 Euro. I decided to try an upgrade.
We will look at the download
and installation process. We actually install the German version of Windows 8
and provide the screens of the dialogs.
Windows8_on_VBox.pdf (2,3 MB)
Windows8_on_VBox.pdf (2,3 MB)
******************************************************************************************
This is the text-only preview. Please open the PDF file for full formatting and pictures.
******************************************************************************************
1 Contents
Upgrading Vista to Windows 8 on Virtual Box 1
1 Contents 1
2 Installation 1
2.1 Download and creation of an ISO image file. 2
2.2 Installing on Windows 7 6
2.3 Setting of a custom screen resolution in Virtual Box. 11
3 Conclusion 12
4 Attachment 12
4.1 Installation into a fresh virtual machine fails. 13
2 Installation
First we show how to obtain the license and download Windows 8. In a subsequent section we look at the installation.
2.1 Download and creation of an ISO image file.
Starting Point for the Upgrade is a Windows Vista installation which is running in Virtual Box. This version is licensed and activated. We want buy the 30,- Euro upgrade for it.
Figure 1. Windows Vista installation as starting point.
In Windows Vista, we start by pointing the browser to the URL http://windows.microsoft.com/de-DE/windows/buy?ocid=GA8_O_WOL_DIS_ShopHP_FPP_Light
Figure 2. Browser pointing to the Windows 8 Upgrade page.
This will download the windows upgrade assistant.
Filename: Windows8-UpgradeAssistant.exe
MD5=7543902be90808d08e26155f0b080d26
We start the Upgrade Assistant directly on Vista and provide the dialog screens. The assistant checks for compatibility, collects all order information and forwards to PayPal for payment.
Subsequently, the download of the installation package starts. We then choose to prepare and iso image instead of a direct installation.
About 5 mintues (100.000 Kbits/s)
Takes about 5 Minutes.
Takes about 8 Minutes.
Takes about 4 Mintues.
„Wie geht’s weiter?“ points to a URL http://windows.microsoft.com/de-DE/windows-8/boot-install-partition-media-usb-dvd?ocid=W8_setup_pat
This website contains insallation instructions.
This creates the ISO image for Windows 8 Pro:
• Filename: Windows.iso,
• Size: 2,05 GB (2.212.188.160 Bytes),
• MD5: b4e64536b351f6e585c88d8f16a08db4
Since the virtual hard disk of the Vista machine is only 25 GB large and we want to use at least 100 GByte for the Windows 8 C-Drive, we need to enlarge it or install it into a different machine.
Enlarging a drive entails several steps and isn’t worth the effort, since we don’t want to save any data from the old machine anyway.
Installing into a new virtual box machine does not work (see 4). So we take a Windows 7 test installation as starting point for the upgrade.
2.2 Installing on Windows 7
We start from Windows 7 Premium test installation on Virtual Box, which is not activated.
Figure 3. Windows 7 as starting point for the Windows 8 Installation
We simply mount the freshly created Windows 8 Iso image as CD, using the virtual box tools and run the setup executable. In the subsequent dialog we have to enter the Windows 8 product key, which was obtained in the previous step and additionally delivered by email. We choose to skip the updates and not to take over anything from the windows 7 installation.
After installing windows 8 we go through the initial configuration by choosing the manual options instead of the express settings. This gives us more control over our personal data that windows will use and communicate home.
This process takes 9 minutes and the machine reboots 2 times by itself.
This takes about 3minutes.
Now Windows 8 is up and running.
Frist we make a snapshot of the virtual machine to enable a fallback to this fresh installation if something goes wrong in the subsequent installation. And it turns out to be a good idea because there are some problems with the Guest Addtions.
We try to install the virtual box guest additions by simply mounting the file VBoxGuestAdditions.iso with the virtual box tools and starting the executable.
The installation Wizard runs without problems and initiates a reboot.
Figure 4. Virtual Box Guest Additions installation.
The installation is flawless; the reboot is fast, it takes less than 10 seconds.
The display functions don’t work properly. The auto resize function does not work.
We shutdown Windows 8 and upgrade virtual box from version 4.1.16 to 4.1.22.
After upgrading virtual box we install the guest additions again.
The installation works fine, however Windows 8 freezes on shutdown.
We kill the machine and restart again. The auto resizes display feature does not work. We try to restart Windows 8, but it freezes again on shutdown.
With Virtual Box, we fall back to the snapshot, we took after the fresh installation.
Now Windows 8 starts and shuts down properly again. We reinstall the Guest Additions again, since they are not included in our snapshot, but this time we directly use the latest version which is 4.1.22. Windows 8 now runs stable. The auto resize feature of Virtual Box however still does not work. Pressing Host-G (Shortcut for automatic screen resolution adjustment) does not have any effect.
Furthermore there is only a limited selection of screen resolutions, neither which fits the screen size of the external monitor or the laptop screen.
2.3 Setting of a custom screen resolution in Virtual Box.
We have a 1600x900 Laptop Screen and an additional 1680x1050 external monitor.
To enable these resolutions, we shut down Windows 8 and Virtual Box. On the host computer (Winows 7), we open a command window, change to the virtual box installation directory and enter the following commands.
C:\Program Files\Oracle\VirtualBox>VBoxManage.exe setextradata "06Windows8Pro" CustomVideoMode1 1680x1050x32
C:\Program Files\Oracle\VirtualBox>VBoxManage.exe setextradata "06Windows8Pro" CustomVideoMode2 1600x900x32
We start Windows 8 again, go to the desktop, right-click on the background and choose the screen resolution dialog. Our custom resolutions are now available.
While the resolution can now be adjusted to both monitors, it does not change automatically.
Figure 5. Custom screen resolution in Windows 8 on Virtual Box.
3 Conclusion
The current special offer from Microsoft to upgrade to Windows 8 is a good opportunity to reuse old Windows Vista licenses. While I wouldn’t recommend upgrading any productive Windows installation to Windows 8 at this early stage, an installation in virtual box is a good alternative. If we only would like to evaluate the system, Microsoft also offers a free trial program. A license upgrade however is a cheap way for a long time evaluation.
In this tutorial we demonstrated how to obtain an upgrade license for Windows 8 and install it as a virtual machine in Oracle Virtual Box. We provided a workaround for virtual box’s automatic screen resolution limitations. We also showed that the Windows 8 installation into a fresh virtual machine fails. As documented by Microsoft, the basis for this upgrade installation has to be a running windows system.
4 Attachment
Failed installation attempts are include for reference purposes here.
4.1 Installation into a fresh virtual machine fails.
Instead of using the old partition as recommended on the instruction website, we try to install it into a fresh Virtual box.
In the Virtual Box Manager we create a new machine and mount the iso image. Then we start the machine.
After starting the virtual machine, the new Windows 8 logo appears, but nothing happens then. The process consumes 100% of CPU for about 25 minutes. Assumingly it is looping. So the installation into a fresh Vbox machine does not work. Windows 8 needs a running Windows machine for installation.
Figure 6. Compatibility Report created by the Windows 8 Upgrade Assistant.
Keine Kommentare:
Kommentar veröffentlichen